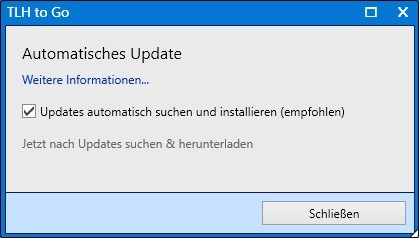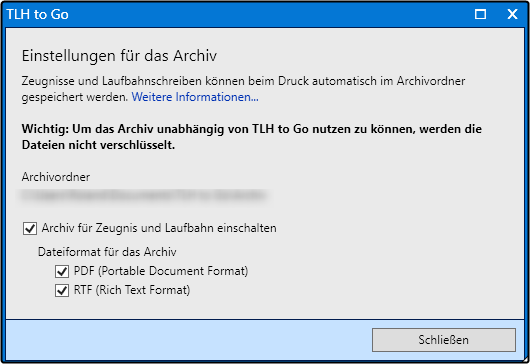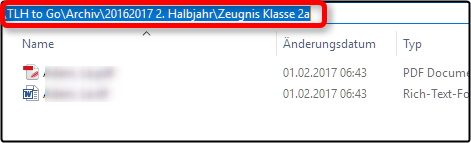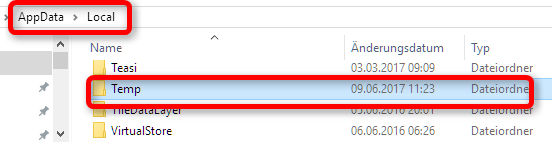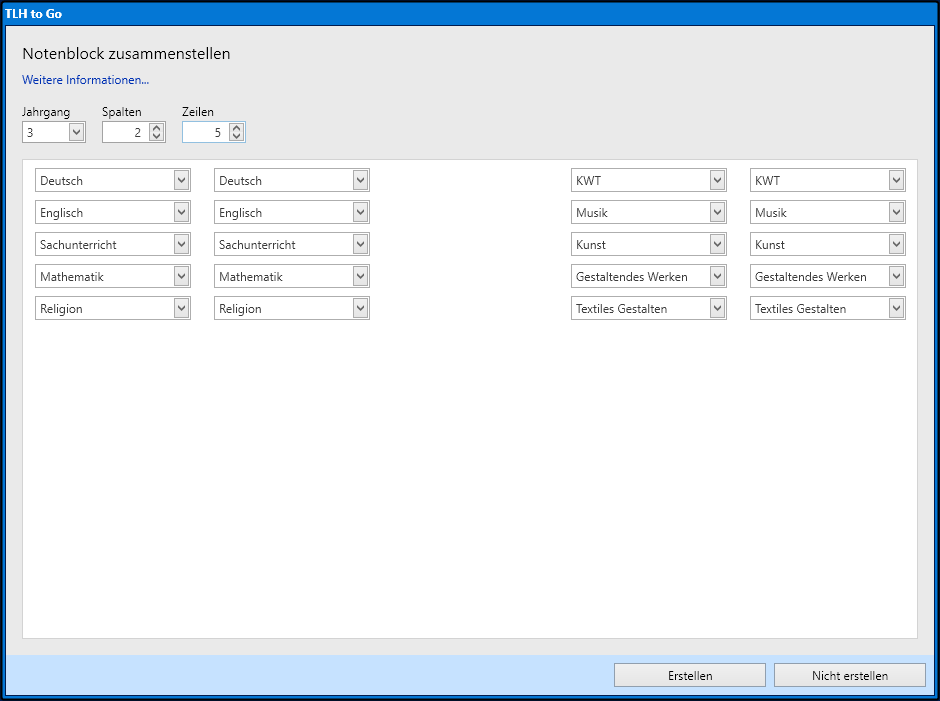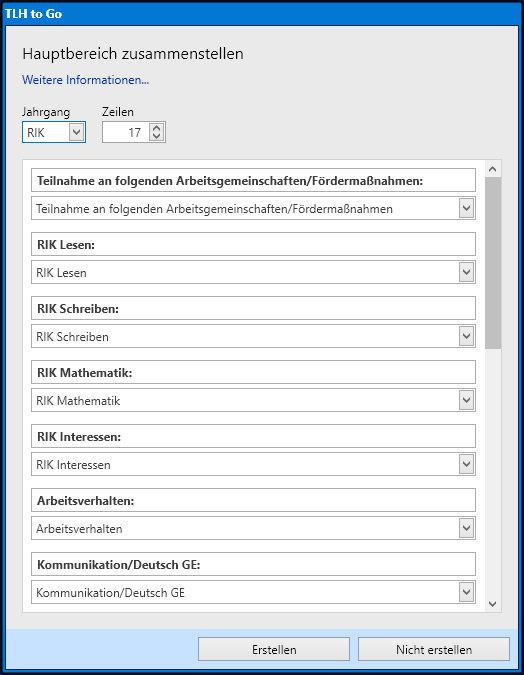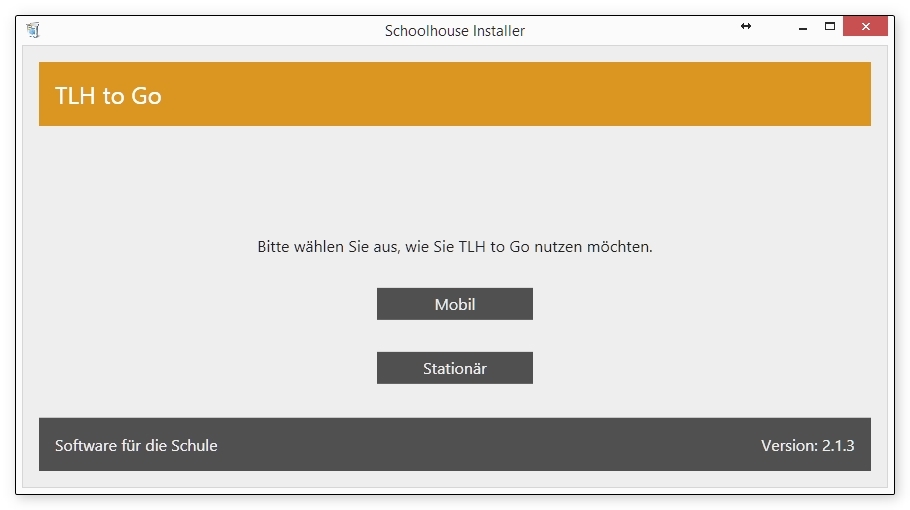Bitte teilen Sie uns mit, was Ihnen an TLH to Go gefällt und was nicht, sagen Sie uns was Ihnen an Funktionen fehlt oder welche Verbesserungsmöglichkeiten Sie sehen. Wir nehmen Ihre Kritik ernst und freuen uns über Ihre Anregungen. Bitte nehmen Sie über die Supportfunktion Kontakt mit uns auf. Falls Sie Hilfe bei der Erstellung Ihrer Vorlagen, beim Import Ihrer bestehenden Textbausteine oder beim Import von Schülerdaten aus dem Schulverwaltungsprogramm benötigen, wir unterstützen Sie dabei.
Hier finden Sie Antworten auf häufige Fragen zu TLH to Go
Wenn Sie ein Problem haben, welches hier nicht aufgeführt ist, melden Sie sich bitte. Wir können bestimmt helfen.
- Auf unserer Rechnung für den Wartungs- und Pflegeservice ist die MwSt. mit 19% angegeben, obwohl die MwSt. für die zweite Hälfte 2020 auf 16% gesenkt wurde
- Sie benutzen Windows 7 und nun startet TLH to Go nicht mehr bzw. es passiert nichts beim Starten oder es gibt eine Fehlermeldung
- Erstellen einer Basisinstallation zur Weitergabe an alle KollegInnen
- Wichtig für problemloses Arbeiten: Automatische Updates nicht ausschalten
- Wie kann ich meinen USB-Stick am einfachsten verschlüsseln?
- Wenn ich die Leistungsübersicht aufrufe, erhalte ich eine Fehlermeldung
- Mein Rechner ist im Laufe der Zeit immer langsamer geworden und die Zeit bis zum Start dauert gefühlt ewig?
- Ist der Datenaustausch mit dem Modul TEAMWORK schneller und vor allem sicherer als über eine Datei?
- Gibt es eine Anleitung um ein Berichtszeugnis zu erstellen?
- Wie kann ich Daten aus Sibank-Plus bzw. DaNis übernehmen
- Ich muss ein altes Zeugnis erneut drucken
- Über das Zeugnisarchiv ein altes Zeugnis erneut drucken
- Es besteht Unklarheit für Zeugnisse von Kindern mit dem Förderschwerpunkt Lernen
- Ich erhalte eine Fehlermeldung beim Starten oder beim Drucken
- Ich möchte eine neue Druckvorlage für einen Hauptbereich oder Notenblock mit Assistent erstellen
- Häufige Probleme, weil keine Updates gemacht werden
- Wie kann ich für inklusiv beschulte Kinder ein entsprechendes Zeugnis drucken?
- Wie installiere ich TLH to Go
- Wie kann ich TLH to Go registrieren
- Gibt es eine Empfehlung für den USB-Stick?
- Kann ich das Programm im Modus "Mobil" auch auf dem Rechner selbst installieren?
- Wie kann ich von "Stationär" zu "Mobil" wechseln
- Wie kann ich Daten an KollegInnen weitergeben?
- Wie kann ich Daten von anderen KollegInnen aus einer Datei übernehmen?
- Wo kann ich die Farben für die Oberfläche ändern bzw. eine andere Zusammenstellung laden?
- Wie kann ich Herkunftssprache und/oder Freies Fach einrichten?
- Läuft TLH to Go auch auf Apple-Geräten?
Auf unserer Rechnung für den Wartungs- und Pflegeservice ist die MwSt. mit 19% angegeben, obwohl die MwSt. für die zweite Hälfte 2020 auf 16% gesenkt wurde
Der Bezugspunkt für die Umsatzsteuer ist die Ausführung der Leistung. Dauerleistungen gelten als ausgeführt an dem Tag, an dem der vereinbarte Leistungszeitraum endet. Für alle Rechnungen des Wartungs- und Pflegeservice fällt der Tag der Ausführung auf das Jahr 2021. Die Senkung der Umsatzsteuer gilt nur für Leistungen, die nach dem 30. Juni 2020 und vor dem 1. Januar 2021 ausgeführt werden. Da die Leistung erst 2021 als ausgeführt gilt und in dem besagten Zeitraum auch keine Teilleistungen erbracht werden, ist für den gesamten Betrag eine MwSt. von 19% anzusetzen.
Die Details finden Sie in Abschnitt 3.3.1 des BMF-Schreibens:
https://www.bundesfinanzministerium.de/Content/DE/Downloads/BMF_Schreiben/Steuerarten/Umsatzsteuer/2020-06-30-befristete-Senkung-umsatzsteuer-juli-2020-final.html
Sie benutzen Windows 7 und nun startet TLH to Go nicht mehr bzw. es passiert nichts beim Starten oder es gibt eine Fehlermeldung
- Bitte laden Sie dieses neue Framework herunter und versuchen Sie es nochmal.
http://go.microsoft.com/fwlink/?LinkId=863262
Nach dem Runterladen ausführen, ein wenig warten, bis die Installation losgeht, den Haken setzen und auf „Installieren“ klicken. - Sie können übrigens noch kostenlos auf Windows 10 umsteigen, falls das eine Option wäre. Im Hinblick auf das Support-Ende von Windows 7 ist dies zu überlegen.
https://www.heise.de/ratgeber/Windows-7-So-steigen-Sie-gratis-auf-Windows-10-um-4602453.html?wt_mc=intern.red.plus.topteaser.startseite.teaser.teaser
- Prüfen Sie zuerst, ob wichtige Windows-Updates anstehen und führen Sie die auf jeden Fall aus. Sie sind sonst nicht mit den aktuellsten Sicherheitsupdates ausgestattet. Wie stelle ich fest, ob die automatischen Updates für Windows eingestellt sind?
- Es kann auch sein, dass durch einen Virenscanner oder eine andere Sicherheitslösung eine oder mehrere Dateien blockiert bzw. gelöscht wurden.
Wenn der erste Punkt nicht hilft, gehen Sie so vor, falls Sie TLH to Go STATIONÄR installiert haben:
- Klicken Sie zuerst im Startfenster auf "Notfallsicherung einlesen". Wenn das nicht hilft, weiter mit Punkt 2.
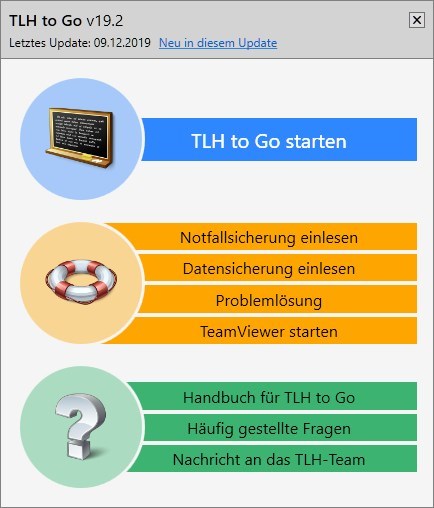
- Laden Sie das Programm erneut herunter und speichern Sie die Installationsdatei auf Ihrem Rechner
- Installieren Sie erneut im Modus STATIONÄR, die vorhandene ältere Version wird aktualisiert
- Oder deinstallieren Sie die vorhandene Version über Systemsteuerung/Programme deinstallieren
- Installieren Sie mit Hilfe der heruntergeladenen Installationsdatei neu im Modus STATIONÄR
- Ihre Daten bleiben dabei erhalten, da diese in einem anderen Ordner liegen
Gehen Sie so vor wenn Sie TLH to Go MOBIL installiert haben:
- Klicken Sie zuerst im Startfenster auf "Notfallsicherung einlesen". Wenn das nicht hilft, weiter mit Punkt 2.
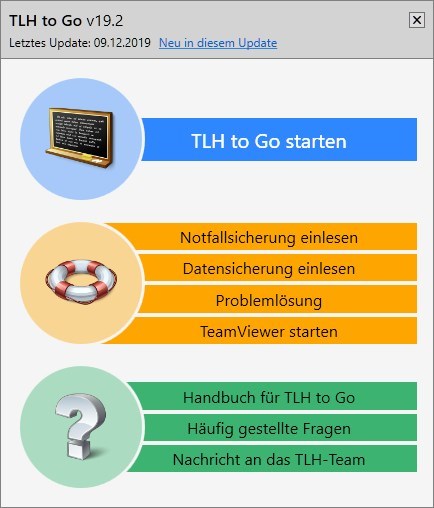
- Laden Sie das Programm erneut herunter und speichern Sie die Installationsdatei auf Ihrem Rechner
- Wenn Sie wieder am gleichen Ort installieren möchten, benennen Sie erst den vorhandenen Ordner TLH to Go um (Rechte Maustaste auf Ordnerbezeichnung-Umbenennen auswählen).
- Installieren Sie mit Hilfe der heruntergeladenen Installationsdatei neu im Modus MOBIL
- Wählen Sie als Ziel für die neue Installation DESKTOP aus (das geht schneller als gleich auf einen Stick)
- Führen Sie die Installation zu Ende (es ist erst einmal eine Demoversion, das ist normal)
- Starten Sie die Demoversion
- Klicken Sie im Menü HILFE-Datensicherung auf Datensicherung einlesen
- Falls Sie eine Datensicherung haben, wählen Sie diese aus und warten Sie, bis das Programm neu gestartet ist (damit erhalten Sie Ihre Daten wieder)
- Falls Sie keine Datensicherung haben, wählen Sie die neueste Datei im Ordner BACKUPS der nicht startenden Version aus (damit erhalten Sie Ihre Daten wieder)
- Nun können Sie entweder im neuen Ordner auf dem Desktop weiterarbeiten oder Sie kopieren den Ordner TLH to Go vom Desktop an den gewünschten Ort bzw. auf den Stick. Entfernen Sie im Anschluss den Ordner vom Desktop, wenn Sie weiter auf dem Stick arbeiten möchten.
- Falls Sie das Modul TEAMWORK verwenden, kopieren Sie aus dem alten Ordner die Datei "Teamwork.Identity" in den Ordner TLH to Go der neuen Installation (diese Datei liegt im Hauptverzeichnis und muss auch dort liegen). Sie müssen sich dann in Teamwork nicht erneut anmelden. Eine erneute Anmeldung in Teamwork mit dem gleichen Namen ist nicht möglich. Sie müssten vorher den Adminstrator bitten, den alten Benutzer erst zu löschen oder einen neuen Benutzernamen wählen.
Erstellen einer Basisinstallation zur Weitergabe an alle KollegInnen
Wenn Sie sämtliche Einstellungen des Programms an alle KollegInnen weitergeben möchten, benötigen Sie eine Basisinstallation mit allen Einstellungen. Von dieser Basisinstallation aus erstellen Sie eine Datensicherung, die diese Einstellungen enthält.
Im nachfolgenden PDF finden Sie eine ausführliche Erläuterung dazu:
Erstellen einer Basisinstallation zur Weitergabe an alle KollegInnen
Wichtig für problemloses Arbeiten: Automatische Updates nicht ausschalten
Updates für das Betriebssystem und TLH to Go selbst sind wichtig!
Falls bei Ihnen das Programm nicht mehr startet, fehlen wichtige Windows-Updates. Führen Sie diese unbedingt aus.
Wenn bei Ihnen für das Betriebssystem die automatischen Updates nicht eingeschaltet sind, erhalten Sie auch keine Sicherheitsupdates. Dies sollten Sie unbedingt vermeiden. Schauen Sie den obigen Link an und erfahren Sie, wie Sie die Updates automatisch erhalten.
Die automatischen Updates für TLH to Go sollten ebenfalls unbedingt eingeschaltet sein.
Wenn dies nicht der Fall ist, können Sie womöglich mit KollegInnen keine Daten austauschen, weil der Austausch Versionsgleichheit voraussetzt.
Schalten Sie die automatischen Updates im Menü HILFE-Automatische Updates ein.
Wenn Updates nicht installiert werden, können, fehlen bei Ihnen Aktualisierungen für das Framework.
Bitte laden Sie dieses neue Framework, installieren Sie und versuchen Sie es nochmal.
http://go.microsoft.com/fwlink/?LinkId=863262
Sie können übrigens noch kostenlos auf Windows 10 umsteigen, falls das eine Option wäre.
https://www.heise.de/newsticker/meldung/Kostenloses-Upgrade-auf-Windows-10-weiter-erhaeltlich-auf-kleinen-Umwegen-3282531.html
Im Menü HILFE finden Sie die Einstellung dafür.
Achten Sie auf Meldungen Ihres Virenscanners, die meist unten rechts auf dem Bildschirm angezeigt werden. Häufige Ursache für Fehler ist die Nichtbeachtung dieser Meldungen.
Nutzen Sie bei Fehlermeldungen die Möglichkeit, um Hilfe zu bitten und klicken Sie auf den entsprechenden Button.
Beschreiben Sie im Kontaktformular kurz das Problem, damit wir helfen können. Es bringt nichts, dutzendfach den gleichen Fehler zu erzeugen, er wird dadurch nicht behoben. Schauen Sie lieber in der FAQ nach, sicher gibt es dort einen Hinweis.
Wie kann ich meinen USB-Stick am einfachsten verschlüsseln?
Damit Ihre Daten auf einem USB-Stick sicher sind, können Sie diesen mit Bordmitteln von Windows 10 Education/Pro/Enterprise,
Windows 8/8.1 Pro/Enterprise sowie Windows 7 Ultimate/Enterprise verschlüsseln.
Verschlüsselte USB-Sticks können unter jeder Version von Windows genutzt werden (abgesehen von Windows XP und Windows Vista).
Folgen Sie dieser kleinen Anleitung:
Wenn ich die Leistungsübersicht aufrufe, erhalte ich eine Fehlermeldung
Beim Aufruf der Liste "Leistungsübersicht gibt es eine Fehlermeldung.
Bitte laden Sie die korrigierte Fassung herunter, entpacken Sie das Archiv und übernehmen Sie die Liste "Leistungsübersicht".
Sie können das Problem auch selbst lösen, schauen Sie dazu bitte dieses Dokument an: Leistungsübersichts-Korrektur
Mein Rechner ist im Laufe der Zeit immer langsamer geworden und die Zeit bis zum Start dauert gefühlt ewig?
Schaffen Sie sich eine SSD-Festplatte an und der Rechner wird schneller als je zuvor.
Eine gute SSD-Festplatte mit 256 GB kostet knapp 100 Euro.
Sie werden erstaunt sein, wie viel Zeit Sie damit sparen können. Die Daten der bisherigen Platte können automatisiert auf die neue SSD übertragen werden und der Rechner startet dann mit dieser neuen Platte.
Mit ein wenig Geschick können Sie diese neue Festplatte selbst einbauen oder Sie bitten den Administrator dies zu tun.
Ist der Datenaustausch mit dem Modul TEAMWORK schneller und vor allem sicherer als über eine Datei?
Ja, eindeutig. Dieser Weg zum Austausch von Daten wird über eine sogenannte "Ende-zu-Ende-Verschlüsselung" gesichert.
Bei "Ende-zu-Ende-Verschlüsselung" werden die Daten auf dem System oder dem Gerät des Senders verschlüsselt und nur der Empfänger kann sie wieder entschlüsseln. Niemand dazwischen ist in der Lage, die Daten zu lesen oder sie zu manipulieren. Dabei ist es egal, ob es sich um einen ISP (Internet Service Provider), Application Service Provider oder böswilligen Hacker handelt.
Wenn Ihre Schule das Teamwork-Modul noch nicht nutzt, fragen Sie nach einer Probelizenz, um diese Möglichkeit des Datenaustauschs zu nutzen.
Die besonderen Gefahren des Datenaustauschs per Stick (Möglichkeit von Verlust, Beschädigung, Einschleppen von Malware etc.) sind damit zu vernachlässigen, weil keine physische Datei weitergegeben wird.
Gibt es eine Anleitung um ein Berichtszeugnis zu erstellen?
Klicken Sie auf den Link. Sie erhalten ein PDF angezeigt bzw. heruntergeladen.
Wie kann ich Daten aus Sibank-Plus bzw. DaNis übernehmen
Sibank-Plus
- Wählen Sie in Sibank-Plus das Menü Sonstiges bzw. Export und dort den Punkt "Export für Teacher's little Helper"
- Speichern Sie die Datei "S_xxxx.dbf" auf Desktop und und wählen Sie sie für den Import in TLH to Go
- Benennen Sie die Datei NICHT um (es ist nicht nötig und führt zu Fehlern, wenn Sie für den Dateinamen mehr als 8 Zeichen verwenden.
DaNis
- Klicken Sie in DANIS mit der RECHTEN Maustaste auf das Schuljahr, wählen Sie dann den Punkt
- „Schulgliederung im DBase-Format (Sibank) exportieren…“
- Der Dateiname lautet abhängig vom Schuljahr "S_xxxx.dbf"
- Speichern Sie diese Datei und wählen Sie sie für den Import in TLH to Go
- Benennen Sie die Datei NICHT um (es ist nicht nötig und führt zu Fehlern, wenn Sie für den Dateinamen mehr als 8 Zeichen verwenden)
Ich muss ein altes Zeugnis erneut drucken
Sie müssen ein altes Zeugnis erneut drucken, weil ein Tippfehler korrigiert oder andere Dinge geändert werden müssen.
Zum Halbjahrswechsel am 1. Februar werden automatisch die Texte des 1. Halbjahres mit in das 2. Halbjahr übertragen. Ebenso wechselt beim Druck die Halbjahrsangabe automatisch.
Um nun das "alte" Zeugnis erneut zu drucken, ob mit oder ohne Änderungen, gehen Sie so vor:
- Gehen Sie in das Modul Zeugnis
- Rufen Sie den betreffenden Schüler auf
- Klicken Sie auf "Altes Zeugnis drucken"
- Die Historie wird nun eingeblendet
- Nehmen Sie evtl. notwendige Korrekturen im Text vor
- Klicken Sie erneut auf "Altes Zeugnis drucken"
- Prüfen Sie die Einstellungen für Schuljahr, Halbjahr, Ausgabedatum und die Klassenbezeichnung
- Wählen Sie die richtige Vorlage für den Hauptbereich aus
- Drucken Sie das Zeugnis erneut aus
Über das Zeugnisarchiv ein altes Zeugnis erneut drucken
Über das Zeugnisarchiv können Sie ein altes Zeugnis erneut drucken.
Wenn Sie das Zeugnisarchiv eingeschaltet haben, können Sie ganz leicht auf die zurückliegenden Zeugnisse zugreifen.
Zum Einschalten klicken Sie im Modul ZEUGNIS auf diese Schaltfläche.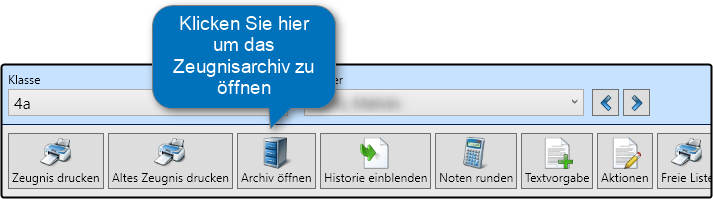
Wenn das Archiv noch nicht eingeschaltet war, können Sie im neuen Dialog den Haken für das Archiv setzen.
Ab sofort werden bei jeder Druckvorschau für ein Zeugnis je Schüler automatisch zwei Archivdokumente angelegt. Einmal im PDF-Format und einmal im RTF-Format. Das RTF-Format kann von praktisch jeder Textverarbeitung angezeigt und bearbeitet werden.
Für jedes Schuljahr/Halbjahr/Klasse wird ein eigener Ordner angelegt und dort die jeweiligen Archivdokumente gespeichert.
Die Archivdokumente werden bis zum Halbjahrswechsel bei jeder Druckvorschau immer überschrieben. Beim Wechsel des Halbjahrs wird ein neuer Ordner angelegt und die Dokumente aus dem neuen Halbjahr dort gespeichert. Die Dokumente vom vergangenen Halbjahr/Schuljahr bleiben auf dem letzten Stand vor dem Halbjahrswechsel.
Wenn das Archiv eingeschaltet war, können Sie dort in der Ordnerstruktur die Dokumente aufrufen und erneut drucken bzw. ändern.
Um ein vorhandenes Archivdokument zu bearbeiten, öffnen Sie es mit Doppelklick das .rtf Dokument.
Je nach installierter Software öffnet sich Word oder eine andere Textverarbeitung.
Es besteht Unklarheit für Zeugnisse von Kindern mit dem Förderschwerpunkt Lernen
Unter www.schure.de finden Sie dazu folgenden Hinweis:
5.8.2 Förderschwerpunkt Lernen
5.8.2.1 Schülerinnen und Schüler, die mit festgestelltem Bedarf an sonderpädagogischer Unterstützung im Förderschwerpunkt Lernen in der allgemein bildenden Schule mit Ausnahme der Förderschule unterrichtet werden, erhalten den Mittelteil des Zeugnisses der besuchten Schulform. Bei zieldifferentem Unterricht muss unter „Bemerkungen“ ein Hinweis auf den Förderschwerpunkt erfolgen.
5.8.2.2 Die Zeugnisse des Primarbereichs werden als Berichtszeugnisse entsprechend den Mustern Nr. 3.1 und 3.3 der Anlage erteilt. Diese Muster können auch durch ein frei gestaltetes Berichtszeugnis ersetzt werden. Es werden die Lernstände in den Lehrgängen, das Arbeits- und Sozialverhalten nach Nr. 3.8 sowie Interessen, Fähigkeiten und Fertigkeiten beschrieben.
Ich erhalte eine Fehlermeldung beim Starten oder beim Drucken
Wenn Sie eine Fehlermeldung nach diesem Schema erhalten:
System.IO.IOException: Der Prozess kann nicht auf die Datei "C:\Users\Benutzername\AppData\Local\Temp\xyz.dll" zugreifen,
dann sollten Sie den Temp-Ordner im angegebenen Pfad leeren.
Am einfachsten geht das so:
- Dateiexplorer aufrufen
- Dort in der Pfadzeile im Titel %appdata% eingeben und Enter drücken
- Sie gelangen in den Ordner appdata\roaming
- Wechseln Sie zum Ordner appdata\local
- Öffnen Sie dort den Ordner Temp
- Markieren Sie alle Dateien im Ordner Temp und löschen Sie diese
Es mag sein, dass sich nicht alle temporären Dateien löschen lassen, weil vom System bei manchen noch Zugriff darauf besteht.
Beenden Sie dann den Dialog mit dem entsprechenden Hinweis.
Die Fehlermeldung in TLH to Go sollte dann aber nicht mehr auftauchen.
Überhaupt sollten Sie den Rechner gründlich überprüfen (lassen) und überflüssigen Müll entfernen
Ich möchte eine neue Druckvorlage für einen Hauptbereich oder Notenblock mit Assistent erstellen
Gehen Sie so vor:
- Im Menü EINSTELLUNGEN-Fächerverwaltung legen Sie neue Fächer an, falls notwendig.
- Wählen Sie entweder Notenfächer oder Beurteilungsfächer aus
- Bringen Sie die (neuen) Fächer in die gewünschte Reihenfolge.
- Markieren Sie die Fächer für den/die benötigten Jahrgänge.
- Setzen Sie evtl. auch die RIK-Markierung, damit diese (neuen) Fächer nur bei RIK-Schülern angezeigt werden.
- Prüfen Sie in der Zeugniseingabe, ob die neuen Fächer korrekt für die Eingabe angezeigt werden und auch die Reihenfolge stimmt. Korrigeren Sie ggfls.
- Klicken Sie im Menü EINSTELLUNGEN Vorlagen bearbeiten
- Wählen Sie NOTENBLÖCKE oder HAUPTBEREICHE aus.
- Klicken Sie auf "Neue Vorlage erstellen".
- Vergeben Sie eine Bezeichnung
- Wählen Sie nun im neuen Dialog in der Jahrgangsliste den gewünschten Jahrgang oder RIK aus.
- Damit erhalten Sie nur die Fächer angezeigt, die für den gewählten Jahrgang/RIK markiert wurden.
- Die Auswahl "Anzahl Zeilen" legt fest, wieviele Fächer Sie benutzen möchten.
- Sie können nun die jeweilige Überschrift direkt in diesem Dialog anpassen oder auch erneut die Reihenfolge ändern. Klicken Sie dazu auf die jeweilige Auswahlliste und markieren Sie das Feld, welches Sie an dieser Stelle drucken möchten.
- Klicken Sie auf "Erstellen", damit die Vorlage erstellt wird.
- Es öffnet sich nun der Designer, wo Sie letzte Layoutänderungen vornehmen können, falls gewünscht.
Nun schließen Sie den Designer und können die neue Vorlage für den Druck verwenden.
Diesen kleinen Assistenten gibt es nur für die beiden Vorlagentypen Notenblöcke und Hauptbereiche. Kopf und Fußbereiche sind aus einer Kopie leicht zu ändern bzw. zu erstellen.
Notenblock zusammenstellen
Hauptbereich zusammenstellen
Häufige Probleme, weil keine Updates gemacht werden
Updates für das Betriebssystem und TLH to Go selbst sind wichtig!
Wenn bei Ihnen für das Betriebssystem die automatischen Updates nicht eingeschaltet sind, erhalten Sie auch keine Sicherheitsupdates. Dies sollten Sie unbedingt vermeiden. Schauen Sie den obigen Link an und erfahren Sie, wie Sie die Updates automatisch erhalten.
Die automatischen Updates für TLH to Go sollten ebenfalls unbedingt eingeschaltet sein.
Wenn dies nicht der Fall ist, können Sie womöglich mit KollegInnen keine Daten austauschen, weil der Austausch Versionsgleichheit voraussetzt.
Schalten Sie die automatischen Updates im Menü HILFE-Automatische Updates ein.
Wenn der Haken gesetzt ist und die Updates werden dennoch nicht heruntergeladen, nehmen Sie diesen vorübergehend raus und klicken Sie auf die Zeile darunter. Warten Sie, bis die Updates heruntergeladen sind und starten Sie dann das Programm erneut, damit diese installiert werden. Vergessen Sie nicht, den Haken wieder zu setzen.
Wie kann ich für inklusiv beschulte Kinder ein entsprechendes Zeugnis drucken?
Markieren Sie im Menü EINSTELLUNGEN-Fächerverwaltung-Beurteilungsfächer die dafür benötigten Fächer mit RIK oder legen Sie erst entsprechende neue Fächer an.
Klicken Sie anschließend links auf SCHÜLER.
Markieren Sie die entsprechenden Kinder in der Spalte "Markierungen", indem Sie dort ebenfalls RIK eintippen.
Wenn Sie nun in die Zeugniseingabe gehen, erhalten Sie für die markierten Kinder die entsprechende Eingabemöglichkeit. Für den Druck wählen Sie entweder die Vorlage "Zeugnis RIK" aus, oder Sie benutzen die dafür selbst erstellte Druckvorlage.
Wie installiere ich TLH to Go
Sie haben zwei Möglichkeiten für die Installation von TLH to Go, "Mobil" oder "Stationär".
Stationär:
Sie arbeiten auf dem Rechner, das Programm wird im Ordner c:\Programme (oder Program Files... ) installiert.
Die Daten liegen in Ihrem Benutzerkonto von Windows
Mobil:
Sie wählen bei der Installation den gewünschten Ordner aus (das kann auch ein USB-Stick oder ein anderer Datenträger sein).
Das Programm UND die Daten liegen komplett in diesem Ordner. Wenn Sie den Ordner auf dem USB-Stick eingerichtet haben oder dorthin kopiert und nach der Arbeit den USB-Stick ziehen, gibt es keinerlei Daten auf dem Rechner selbst. Das Programm wird gestartet durch Öffnen des Ordners TLH to Go und dem Doppelklicken der Datei "TLH to Go starten.exe".
Bei der mobilen Installation benötigen Sie Adminrechte, da sonst die automatischen Updates nicht durchgeführt werden können.
- Sie laden die Installationsdatei herunter, falls Sie dies noch nicht erledigt haben
- Nach dem Herunterladen klicken Sie doppelt auf die Datei "TTG-Setup.exe" und starten damit die Installation
- Wählen Sie aus, ob Sie im Modus "Mobil" oder "Stationär" installieren möchten
- Mobil verwenden Sie, wenn Sie gleich auf einem USB-Stick installieren möchten
- Stationär verwenden Sie, wenn Sie immer auf dem gleichen Rechner arbeiten möchten
- Sie können jederzeit die Methode ändern
Wie kann ich TLH to Go registrieren
Starten Sie das Programm, klicken Sie auf das Menü Hilfe und dort auf Registrierung und Angaben zur Schule. Tragen Sie im oberen Bereich die Schulnummer und den Registrierungscode ein. Klicken Sie anschließend auf "Jetzt registrieren". Die Registrierungsdaten werden online geprüft und sofort freigeschaltet.
Gibt es eine Empfehlung für den USB-Stick?
Sie sollten einen USB-Stick mit USB 3.0 verwenden.
Diese sind sehr schnell und beschleunigen die Arbeit auf dem Stick umgemein. Als Speicherkapazität reichen schon 2 GB aus. Ein USB-Stick mit USB 3.0 und 8 GB Speicher kostet je nach Hersteller um die 8 Euro.
Kann ich das Programm im Modus "Mobil" auch auf dem Rechner selbst installieren?
Ja, das geht sehr einfach und erleichtert zusätzlich das Verschieben auf den Stick.
- Installieren Sie dazu das Programm im Modus "Mobil" und wählen Sie als Zielordner "Desktop" oder einen anderen Ordner mit Schreibrechten aus
- Nach der Installation finden Sie im gewählten Ordner den neuen Ordner "TLH to Go"
- Öffnen Sie diesen Ordner um mit der dort abgelegten Startdatei "TLH to Go starten.exe" das Programm zu starten
Wenn Sie nun mit dem Programm komplett auf den USB-Stick wechseln möchten, kopieren bzw. verschieben Sie den kompletten Ordner dorthin.
Sie haben anschließend alle Daten und das Programm selbst auf dem Stick.
Denken Sie daran, dass Sie beim Kopieren den Ordner weiterhin auf dem Rechner selbst haben.
Achten Sie darauf, dass Sie nicht zwei unterschiedliche Datenstände haben. Kopieren Sie bei Bedarf den Ordner vom Stick wieder zurück auf den Rechner und überschreiben Sie den dort verbliebenen Ordner.
Wie kann ich von "Stationär" zu "Mobil" wechseln
Kurzform:
Erstellen Sie eine Datensicherung und importieren Sie diese wieder in der anderen Installation
Die Schritte im Einzelnen
- Starten Sie TLH to Go
- Klicken Sie im Menü "Hilfe" auf "Datensicherung"
- Klicken Sie auf "Datensicherung erstellen" und wählen Sie einen beliebigen Speicherort aus
- Beenden Sie nun TLH to Go
- Installieren Sie das Programm nun erneut und wählen Sie den Modus "Mobil" aus
- Wählen Sie als Ziel den gewünschten Ordner oder einen Wechseldatenträger
- Führen Sie die Installation zu Ende durch
- Starten Sie das Programm aus dem neuen Ordner oder vom Wechseldatenträger, öffnen Sie dazu den Ordner TLH to Go, der auf dem Wechseldatenträger erstellt wurde
- Klicken Sie doppelt auf den Eintrag "TLH to Go starten.exe"
- Nach dem Start klicken Sie im Menü "Hilfe" wieder auf "Datensicherung" und dann auf "Einlesen"
- Suchen Sie im Dateidialog die Datensicherung, die Sie vorher erstellt haben
- Klicken Sie auf "Datensicherung einlesen"
- Das Programm startet nun neu und Sie haben alle Daten in der anderen Installation
- Die zu Beginn erstellte Datensicherung kann nun wieder gelöscht werden
Wie kann ich Daten an KollegInnen weitergeben?
Klicken Sie im Menü Datenaustausch auf den Unterpunkt "Datenweitergabe für TLH to Go"
Markieren Sie im nachfolgenden Fenster die Daten, die Sie weitergeben möchten.
Wie kann ich Daten von anderen KollegInnen aus einer Datei übernehmen?
Klicken Sie im Menü Datenaustausch auf den Punkt "Datenübernahme aus TLH to Go"
Markieren Sie im folgenden Fenster die gewünschten Daten und den gewünschten Modus zur Übernahme.
Wo kann ich die Farben für die Oberfläche ändern bzw. eine andere Zusammenstellung laden?
Klicken Sie im Menü "Einstellungen" auf den Punkt "Farbeinstellungen".
Klicken Sie auf "Farbzusammenstellung laden"
Wählen Sie die gewünschte Einstellung aus und klicken Sie auf "Laden".
Wie kann ich Herkunftssprache und/oder Freies Fach einrichten?
Herkunftssprache und Freies Fach einrichten (für Schwimmen etc.)
Gehen Sie bitte nach dieser Anleitung vor
Läuft TLH to Go auch auf Apple-Geräten?
Sie benötigen für Apple-Geräte einen Emulator, um Windowsprogramme ausführen zu können.
Fragen Sie dazu Ihren Händler oder klicken Sie auf den Link "Windows-Programme-auf-dem-Mac-ausführen".
Eine weitere Möglichkeit ist Bootcamp